There you will be required to login into your Labforward account once more. Then by selecting “Set up Authentication” you’ll be brought to a form where you can proceed with the next steps.
- Labforward
- Blog
- Introducing: Two-Step Verification
March 8, 2023
Labforward release:
Add an additional layer of security by enabling two-step verification on your Labforward account
Scope:
- What is two-step verification (2FA)?
- Why should you enable two-step verification in your Labforward account?
- How you can set up two-step verification on your Labforward account.
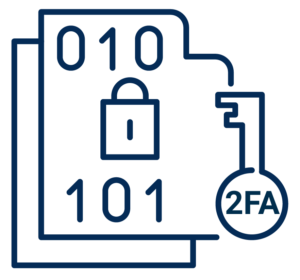
In our most recent release, we’ve made it possible for our users to further secure their account with two-step verification. Two-step verification, commonly referred to as two-factor authentication (2FA) is a process that adds an additional layer of security to an account. In this system, a user provides two different authentication factors to verify their identity in order to access their online account. Once 2FA is enabled, you will be prompted to enter a one-time password (OTP), provided by a verification app such as Google authenticator or FreeOTP, to login.
By enabling Labforward users to activate 2FA on their Labforward account, we’re giving the flexibility to add additional protective measures that make it much more difficult for hackers or unauthorized persons to access an account.
Why is this important?
As outlined in our IT security article: Pharma Data Theft on the Rise: Protecting your Data in the Digital Age cyber attacks on the Healthcare, Pharma and R&D sectors grew substantially during and after the pandemic, largely attributable to increased media coverage and importance. As hackers tend to follow trends, this resulted in a surge of attacks. In order to protect your intellectual property, it is becoming increasingly important to practice good cybersecurity measures, and for these to be implemented across an organization. That’s why we would strongly advise you to utilize our latest feature release and enable 2FA on your Labforward account today.
The benefits of enabling two-step verification:
- Increase security – as aforementioned, setting up 2FA adds an extra layer of security to your account. This means that if a hacker or any unauthorized personnel (such as a colleague or former employee) manages to retrieve your password, they would be prevented from accessing your account, as they would still need to have an additional form of verification, such as the OTP provided by the authenticator app linked to your mobile device.
- Phishing scam protection – phishing scams are quickly becoming the most common methods hackers use to gain access to an online account by obtaining passwords or other sensitive information. By enabling 2FA, it means that if you or another individual from your organization falls for a phishing scam, the hacker will be unable to access your account without an additional verification step.
- Add additional security measures for free – each year, organizations spend a considerable amount of money on security measures to protect their data. 2FA significantly minimizes risks and there is no cost to enable it.
- Simple process – for something that is so straightforward to set up, it has long-term benefits for institutions wanting to add further protection to their intellectual property. It takes minutes to set up 2FA in your Labforward account, and just requires you to have a smartphone with a verification app installed such as FreeOTP or Google Authenticator. When selecting this option, you are able to enter the Attribute Name of the Attributes listed below. Depending on the Attribute Type, different results will be displayed.
- Promotes good practices – 2FA is quickly becoming a normal practice for logging into accounts. Not only does this system give you peace of mind knowing that your accounts are secure, but it also promotes good practices across a team.
Are there any drawbacks to enabling 2FA?
-
- Minor inconvenience – the added step introduced to your account verification might feel cumbersome, especially if it is an account that you need frequent access to, however this can be offset by using an authentication app that is quick and simple.
- Device dependency – 2FA often requires individuals to have access to a phone with an authentication app downloaded. This means that if you do not have this device on you, you may be unable to access your account.
- Potential for temporary lockout – losing access to your primary device needed for authentication can result in a short lockout period. If this occurs you need to reach out to support@labforward.io to quickly resolve the issue.
Setting up 2FA on your Labforward account
Setting up 2FA on your Labforward account is a straightforward process. Simply navigate to the “Settings” section on your Labforward profile dashboard. Located below the “Language Preferences” section, you’ll find a section labeled “Two-Factor Authentication”, click on the arrow to the right to begin the process.

Follow the steps as stated on the form, giving your device a name, then scanning the QR code on your authentication app (either FreeOTP or Google Authenticator). If you encounter any issues while scanning the QR code, you have the option to input a code. Once you’ve filled in the form, click “Done” to finalize the setup. This will immediately trigger a second login prompt and you’ll be required to enter your one-time code from the authentication app. Enter the code before clicking “Authenticate”.
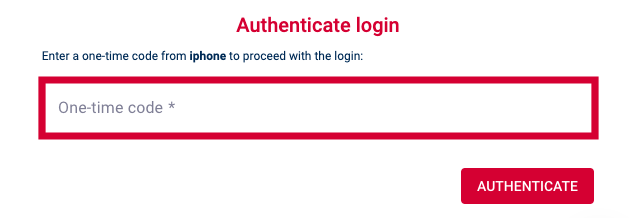
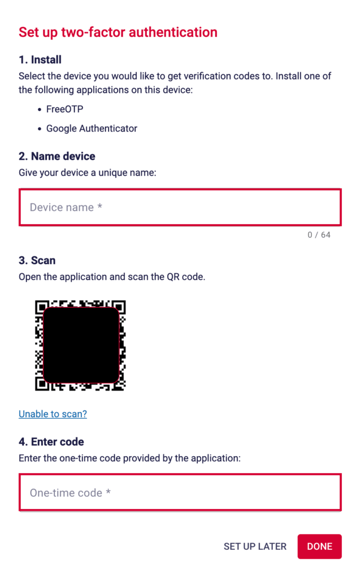
Additional details on the process of enabling 2FA on your Labforward account can be found in this Helpdesk article, such as details for those who have not yet created a Labforward account. It’s also important to note that it is not possible to enable 2FA for those who login using Google or Microsoft SSO (single-sign on). If you currently use SSO to login to your Labforward account and want to use 2FA then please get in touch with support.
The benefits of increased security and protection against phishing attacks far outweigh the few drawbacks. With the proper set-up, 2FA is a powerful feature that can boost the security of your Labforward account. This is why we strongly recommend that you enable this feature.
We aim for our platform to provide scientists with the best possible experience and ensure that we are offering features to further protect our users’ data. As always, we would be delighted to hear your feedback, so please feel free to submit thoughts or ideas to feedback@labforward.io.
Don’t have a Labforward account?
